
Introduction
Welcome to our comprehensive guide on mastering Blender 3D hotkeys! In this article, we will delve into the world of Blender, the renowned open-source 3D creation software, and equip you with the knowledge and expertise to make the most of its powerful features using hotkeys.
Understanding Blender 3D and Its Significance
Blender is an all-in-one 3D creation suite that offers a myriad of tools and features for modeling, animation, rendering, and much more. Its versatility and open-source nature have made it a favorite among artists, designers, animators, and game developers worldwide. By mastering Blender 3D hotkeys, you can significantly enhance your workflow and productivity, allowing you to bring your creative visions to life with ease.
Top 5 3D Animation Software for Professionalshttps://bea3d.com/top-5-3d-animation-software/
The Power of Blender 3D Hotkeys
Hotkeys are keystroke shortcuts that enable users to perform various actions within Blender quickly. They are designed to streamline the workflow and reduce the need for constant mouse navigation, thus making the creative process more efficient and fluid. By memorizing and incorporating these hotkeys into your design process, you can become a more proficient Blender user and save valuable time.
Essential Blender 3D Hotkeys for Beginners
- Basic Navigation Hotkeys
- G: This key allows you to grab and move objects around the workspace effortlessly.
- R: Rotates the selected object.
- S: Scale objects up or down as needed.
- View and Display Hotkeys
- 1, 2, 3, and 0: These keys switch between front, side, top, and camera views, respectively.
- Shift + C: Recenters the 3D cursor and view.
- Modeling Hotkeys
- Tab: Toggles between Edit mode and Object mode.
- Ctrl + R: Creates loop cuts for adding details to models.
- Ctrl + B: Bevels edges to add smoothness and realism.
- Common Editing Hotkeys
- A: Selects or deselects all objects.
- Ctrl + I: Inverts the selection.
- Ctrl + J: Joins multiple selected objects into one.
Intermediate Blender 3D Hotkeys for Advanced Users
- Advanced Modeling Hotkeys
- Ctrl + Shift + Alt + C: Sets the origin of an object.
- Ctrl + Shift + B: Bends selected vertices along the 3D cursor.
- E: Extrudes selected faces, edges, or vertices.
- Modifiers Hotkeys
- Tab: Toggles the visibility of modifiers.
- Ctrl + 1 to 9: Applies specific modifiers based on the assigned number.
- Animation Hotkeys
- I: Inserts a keyframe on the current frame for the selected object.
- Shift + E: Sets the rotation mode for keyframes.
- Alt + A: Plays or pauses the animation.
Advanced Tips for Mastering Blender 3D Hotkeys
- Customization of HotkeysBlender allows you to customize hotkeys according to your preferences. Navigate to the “Edit” menu, select “Preferences,” and then click on “Keymap.” From here, you can modify and create hotkeys that align with your workflow, making the experience even more tailored to your needs.
- Practice, Practice, Practice!Mastering Blender 3D hotkeys requires regular practice and dedication. As you start using hotkeys more frequently, your speed and efficiency will increase, and you’ll find yourself navigating the software like a pro in no time.
- Stay Updated with BlenderBlender is continuously evolving with new updates and features. Stay up-to-date with the latest releases, as newer versions may introduce additional hotkeys and enhancements, further optimizing your workflow.
Conclusion
In conclusion, Blender 3D hotkeys are an invaluable asset for any 3D artist or designer looking to enhance their productivity and creative capabilities. By leveraging the power of these shortcuts, you can streamline your workflow, save time, and achieve stunning results with ease. Remember, practice is key to mastery, so don’t hesitate to immerse yourself in Blender and make the most out of its incredible features.
Now, you’re equipped with the knowledge needed to excel in Blender 3D. So, dive in and explore the limitless possibilities of this extraordinary software.


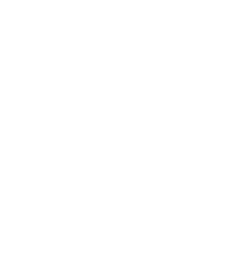
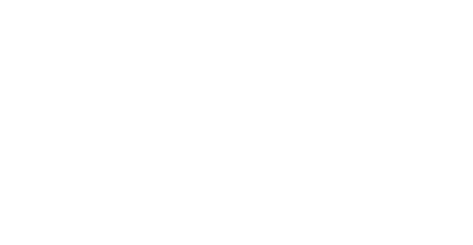














1 Comment
accutane for sale online uk
buy cheap accutane uk accutane for sale online uk buy cheap generic accutane