
In the fast-paced world of content creation, video editing plays a crucial role. Adobe Premiere Pro, a leading video editing software, empowers creators to craft compelling videos for a wide range of purposes. However, even the most seasoned video editors can find themselves puzzled when it comes to splitting a clip effectively within Premiere Pro. That’s where we step in! In this comprehensive guide, we’ll walk you through the process of splitting a clip in Premiere Pro like a pro.
Understanding the Basics
Before we delve into the nitty-gritty details of splitting a clip, let’s ensure we’re on the same page regarding some fundamental concepts.
1. Import Your Footage
To start your editing journey in Premiere Pro, you need to import your video footage into the software. This can be easily done by selecting ‘File’ > ‘Import’ and navigating to your video file. Once imported, you’re ready to begin.
2. The Timeline
In Premiere Pro, your video editing canvas is known as the ‘Timeline.’ It’s where you arrange and manipulate your clips to create your final video. To split a clip, you’ll need to locate it on the Timeline.
The Art of Splitting a Clip
3. Setting the Playhead
The ‘Playhead’ is your editing cursor, and it determines where your actions take place on the Timeline. To split a clip precisely, move the Playhead to the exact point where you want the split to occur. You can do this by clicking on the Timeline at that point or by using keyboard shortcuts (Press “Shift” and “K” together).
4. Selecting the Clip
Click on the clip you wish to split. It will be highlighted to indicate that it’s selected. The clip should be positioned where the Playhead is placed, ensuring you’re splitting it at the desired point.
5. The Split Command
Now comes the magic moment. With the clip selected and the Playhead in position, simply press the “Ctrl” (or “Cmd” on Mac) and “K” keys simultaneously. This command is your key to splitting the clip cleanly at the Playhead’s location.
6. Verification
After splitting the clip, you should see two separate clips on the Timeline. Congratulations! You’ve successfully split a clip in Premiere Pro.
Advanced Techniques
7. Ripple Delete
In some cases, you might want to remove the portion of the clip you just split without leaving a gap on the Timeline. To do this, right-click on the trimmed clip and select “Ripple Delete.” This action seamlessly closes the gap and ensures a smooth transition between clips.
8. Keyboard Shortcuts
Efficiency is crucial in video editing. Premiere Pro offers various keyboard shortcuts to expedite your editing process. Familiarize yourself with shortcuts like “Ctrl” (or “Cmd” on Mac) + “K” for splitting clips, as mentioned earlier, to save time and boost productivity.
Troubleshooting
9. Undo and Redo
Mistakes happen, even to the best of us. If you accidentally split a clip in the wrong place, fear not! Simply press “Ctrl” + “Z” (or “Cmd” + “Z” on Mac) to undo your last action. Conversely, you can press “Ctrl” + “Y” (or “Cmd” + “Y” on Mac) to redo an action.
10. Zooming In
For precise editing, you may need to zoom in on your Timeline. Use the zoom slider at the bottom of the Timeline panel to get a closer look at your clips, making it easier to split them with pinpoint accuracy.
Conclusion
Mastering the art of splitting a clip in Adobe Premiere Pro is a fundamental skill for any video editor. With this guide, we’ve provided you with a step-by-step process to ensure you can split your clips effortlessly and precisely. Remember to use keyboard shortcuts, embrace advanced techniques like ripple deleting, and practice, practice, practice!
Now that you have the knowledge to split clips in Premiere Pro like a pro, go ahead and create your masterpiece. Happy editing!


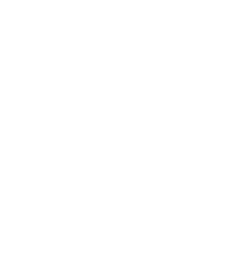
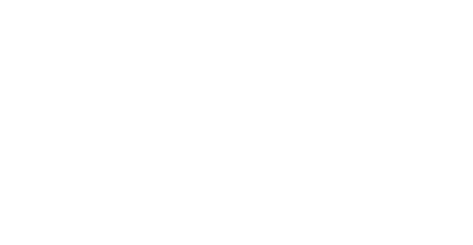














Leave a Comment